
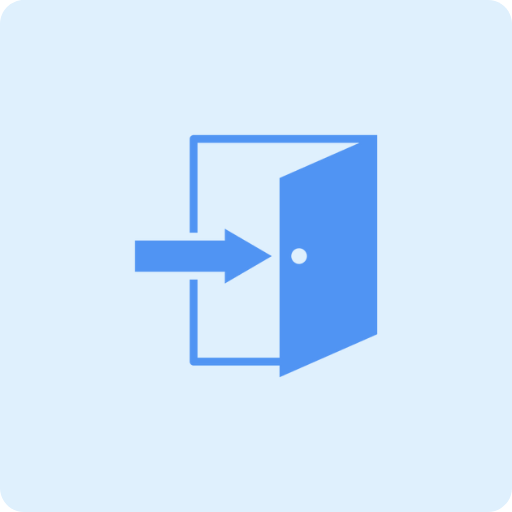
Press the 'Edit' button in that same window.Select the template in the HTML tab of the export window.
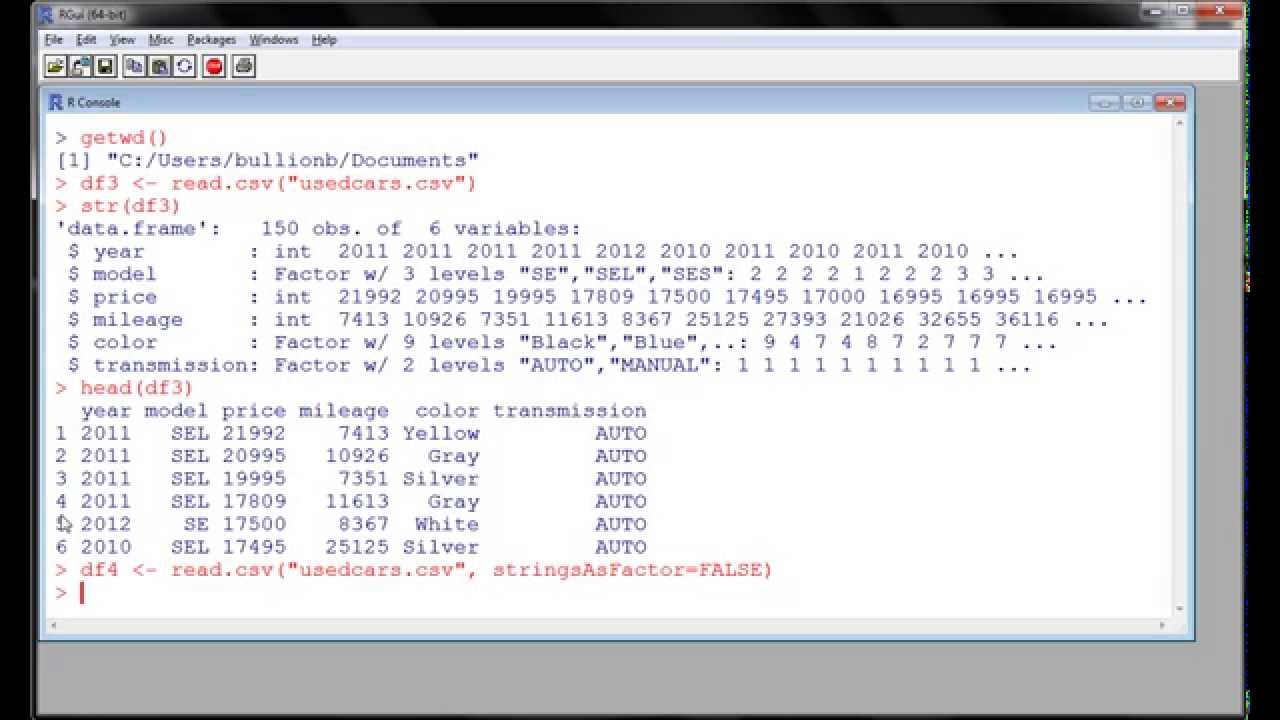
If you would like to edit an HTML template to include different fields or have a different layout, Tip: If you don't want to see a preview of the export open automatically in Safari, hold down the Option key while pressing 'Save'.
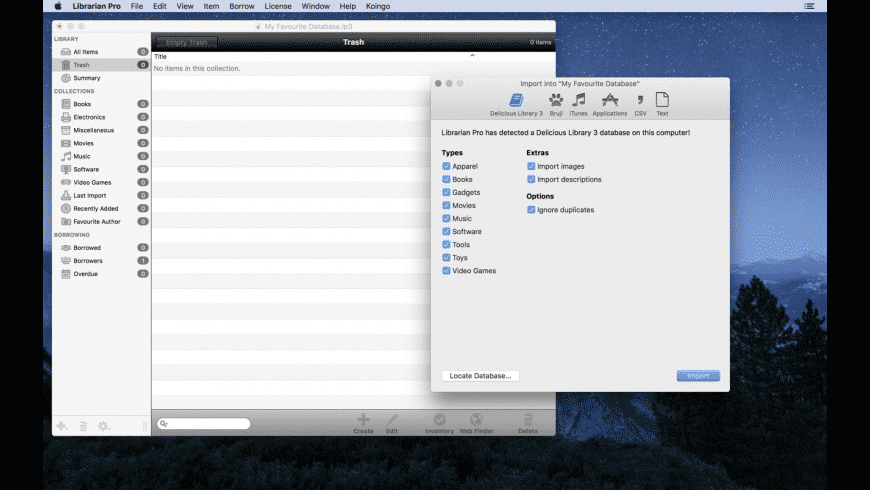
There are also special iPhone templates that are optimized to be viewed on your iPhone. Once exported, the files can then be uploaded to a webpage or printed out. The HTML export lets you to choose from various HTML templates. Most of these are found under the File menu > Export Collection. There are several different formats available for exporting your DVDpedia collection. Just remember to keep the 'Printing' prefix so that it'll show up in the printing feature. It's also a good idea to name your template something different so you know it's a template you customized.
#Dvdpedia nfo import update
Otherwise it'll be overwritten the next time you download an update for DVDpedia. Once you're done editing your template, create a new folder titled 'Templates' inside your DVDpedia data folder (by default the DVDpedia data folder is located in your Home folder under ~/Library/Application Support/DVDpedia) and place your template in there. (If you're using Text Edit, make sure you use the 'Open' command and tell it to 'Ignore Rich Text commands' so that it'll open the file as a simple text file.)

Open the template you want to customize with a good text editor. You'll see all the printing templates are prefixed with 'Printing' in the title to distinguish them from the export templates. Then navigate to Contents/Resources/Templates/. To edit one of the printing templates, ctrl-click (right-click) the DVDpedia icon and choose 'Show package contents'. More details on the editing process can be found in the customizing templates section.
#Dvdpedia nfo import how to
The following describes how to open and save a customized print template. They are fully customizable and can be printed using your browser's print command. Press the 'Print' button and follow the printing procedure as usual.įor yet more printout options, take a look at the Export feature and especially the HTML templates.Before doing a large print job using the DVD and CD size templates, make sure you do a test print out to make sure that the sizes fit your cases. If you choose 'Template', select a template from the drop down menu.If you choose 'Cover', set a size for the cover image or if you want to print more than cover per page, check the 'Fill page' option and set the spacing you'd like in between the images.There are preset list templates to choose from the drop down menu or select 'Custom' to use the columns from the list view. If you choose 'List', you can customize the print-out by adding a header, border and/or color.Depending on the kind of printout you're looking for, choose one of the tabs: List, Cover or Template.Select a collection and choose 'Print.' from the File menu.Printing is based on the collection you have selected but if you only want to print a few entries, you can either filter the collection with an internal search (through the search field in the toolbar) or create a new collection with those entries to be printed. The printing feature offers three different choices: simple text lists, cover images or templates.


 0 kommentar(er)
0 kommentar(er)
