
- #AUTODESK SKETCHBOOK PRO CHROMEBOOK DRIVERS#
- #AUTODESK SKETCHBOOK PRO CHROMEBOOK ANDROID#
- #AUTODESK SKETCHBOOK PRO CHROMEBOOK WINDOWS#
And for even more, they can also run Linux programs with some prep work.
#AUTODESK SKETCHBOOK PRO CHROMEBOOK ANDROID#
The ability to run Android apps gives you far more choices than you’d have in-browser alone: too many to fit a real guide to them into this article. It has the side benefit of bringing the image closer, so you don’t have to view your painting on your laptop’s small screen from the distance past your keyboard. Both the monitor and its pen are lightweight, making the screen excellent for travel or just limited-space setups, and the pen breezy to sketch and paint with. Our entry-level drawing monitor, counterpart to the One by Wacom, offering the same peerless drawing experience as the Cintiq in a smaller, more budget-friendly package. The Intuos Small is currently the only one to feature ChromeOS support, but its form factor is perfectly suited to the Chromebook’s 13-inch screen size, and it’s the most budget-friendly option anyway. The gold standard for pen tablets since the 90’s. While it lacks the shortcut keys and eraser of higher-end flat tablets, its textured surface and excellent responsiveness make it feel as good to draw on as ones I’ve used that cost four times as much. The flat tablet distilled to its essence. …Except the latest generations of the One by Wacom, the Intuos, and the Wacom One, which work with plug-and-play with any version of Chrome OS after 90.
#AUTODESK SKETCHBOOK PRO CHROMEBOOK DRIVERS#
While any USB device will work with a Chromebook, their drivers won’t, meaning you won’t get any pressure sensitivity. Generally, anything with at least an Intel Celeron and 4 GB of RAM should be enough to run any of the programs listed below. There are a limited range of art programs you can run on the Chromebook, all lighter than desktop image editors, but you want to go at least midrange so you don’t suffer from cursor lag when drawing. If you have a Chromebook, simply add a Chromebook-compatible Wacom product (a Wacom One creative display, or a Wacom Intuos or a One By Wacom pen tablet) and the right creative software, and your Chromebook can become a drawing tool that allows you to express your creativity and your unique style.

#AUTODESK SKETCHBOOK PRO CHROMEBOOK WINDOWS#
Despite what you might have heard about them in past years, they’ve come a long way lately, with manufacturers increasingly rolling out midrange and even high-end ones with specs comparable to Windows laptops-and far faster actual performance since the OS consumes next-to-no system resources.
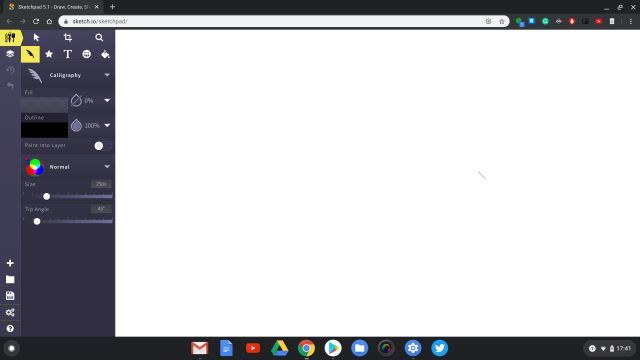
But recent versions have introduced the ability to run Android apps via the Play Store, a subtle but game-changing feature for users of specialized programs like artists. Their main app is, you guessed it, Chrome, and they’re intended as just vehicles for browsing the internet and using web services. Just in case anyone needs an introduction, a Chromebook is a simplified laptop that runs Google’s Chrome OS. (Wondering if you saw my small suggestion on another post of having the horizon line tool snap back to perfectly horizontal if it's accidentally rotated, like what happens on the windows version).“Can you draw on a Chromebook? … Two years ago I would’ve said no, but things are changing!” - Brad Colbow Sketchbook has the best product and features in my opinion, and if it brought the pen feel and responsiveness up to the level of a Chrome OS app that's optimised for the drawing API (like Chrome Canvas and Google Keep), Sketchbook would be leagues ahead and a market leader. Not a single app I've tried, it seems, feels optimized for Chromebook. Other apps suffer in terms of response or features. Concepts has a much better responsiveness and two-finger undo, but it lacks the great drawing tools and perspective grids that Sketchbook has. I've done a lot of testing of many different drawing apps on Chromebooks. Maybe another issue related to an Android app scaling up? Thin pen lines (or any pen with a sharp edge) appears pixelated on curved portions and when zoomed out. This is really convenient because I don't have to travel the pen. Other drawing apps have a two-finger tap for undo. I understand this is just and Android app so things might be fixed in place, but would be good to have that option when scaling up to a tablet.

is there a way to put the palette locations - brushes on the right and layers on the left? I'm left handed so would prefer that option.

The size of the interface is *just* fine, could be a touch larger to make it easier to select things.Ī couple other things I've noticed since using it more I've attached a screenshot of the interface. When I switch to the Chrome Canvas app (which seems to be optimized for the ChromeOS drawing API), it's very smooth and responsive. Drawing with both a finger or stylus (Wacom Bamboo Ink) has a lag.


 0 kommentar(er)
0 kommentar(er)
